はじめに
サーバ上のファイルをリモートで操作したいときありますよね。SSH接続を利用するとお手元のパソコンのコマンドプロンプトやターミナルからサーバ上のファイルを操作できます。
公開鍵と秘密鍵の準備
サーバーパネルにログインし、「アカウント」→「SSH」を選びます。「公開鍵認証用鍵ペア生成」のタブをクリックし、パスフレーズを入力します。
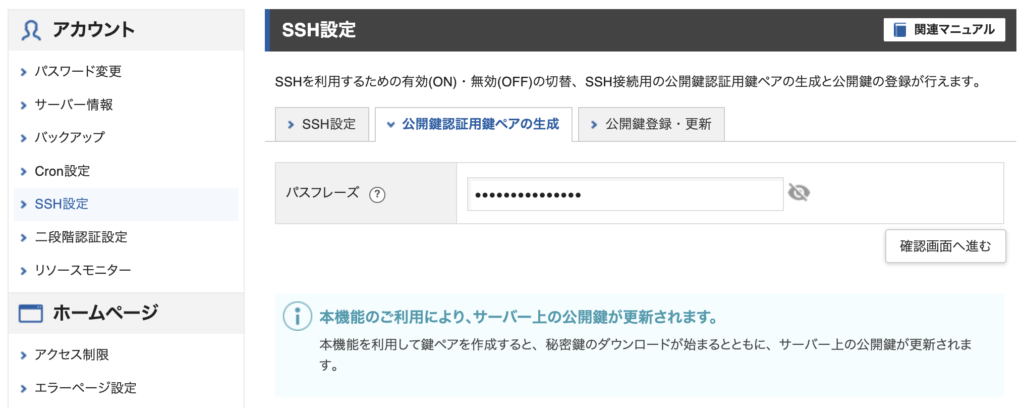
確認画面へ進み、「生成する」をクリックします。
公開鍵が更新されて、秘密鍵のダウンロードが始まります。
なお、秘密鍵のファイル名はサーバーIDによって異なります。ここではxserver.sshとして説明します。コマンドを叩く際は、ご自身の秘密鍵のファイル名を入力してください。
秘密鍵を移動する
ダウンロードした秘密鍵を「C:\Users\ユーザ名\.ssh」(Windows)または、「~/.ssh」(macOS, Linux)に移動します。
[Windows]
> cd C:\Users\ユーザ名\
> md .ssh
> cd .ssh
> move C:\Users\ユーザ名\Downloads\xserver.key C:\Users\ユーザ名\.ssh\[macOS, Linux]
$ mkdir ~/.ssh
$ cd ~/.ssh
$ mv ~/Download/xserver.key ~/.ssh上のコマンドは、ユーザ名のフォルダの直下に.sshフォルダを作成して、秘密鍵を移動しています。
.sshフォルダと秘密鍵のパーミッションを変更します。
[Windows]
やり方忘れた。変更するのに躓いた記憶がある。
ファイルのプロパティをつかって変更する方法か、こちらのページを参考にしてSSHソフトをダウンロードした方がいいかも。[macOS, Linux]
$ chmod 700 ~/.ssh
$ chmod 600 ~/.ssh/xserver.keyログインします。
[Windows, macOS, Linux]
$ ssh -l サーバーID -i 秘密鍵ファイル名 サーバーID.xsrv.jp -p 10022パスフレーズを求められるので、公開鍵認証用鍵ペアの生成で入力したパスフレーズを入力します。ここでのキー入力は画面に表示されませんが問題ありません。入力したらEnterを入力します。
[Windows, macOS, Linux]
Enter passphrase for key 'xserver.key': 初回接続時はAre you sure you want to connecting(yes/no)?と聞かれる場合がありますので、yesを入力します。
毎回こんな長いコマンド叩くの?
結論:いいえ
“ssh -l サーバーID -i 秘密鍵ファイル名 サーバーID.xsrv.jp -p 10022” を入力するのめんどくさいですよね。次回からログインを簡略化するために、configファイルを作成します。
[macOS, Linux]
$ vim ~/.ssh/config[Windows]
C:\Users\ユーザ名\.ssh\にテキストファイルを作成→ファイル名:「config」以下の情報を記述します。
Host xserver #任意のコマンド名
HostName サーバーID.xsrv.jp
Port 10022
User サーバーID
IdentityFile ~/.ssh/xserver.key #秘密鍵のファイル名
ServerAliveInterval 60 #sshの自動切断を防ぐために記述次回ログインするときには、下のコマンドを叩いてパスフレーズを入力すれば簡単にログインできます。
[Windows, macOS, Linux]
$ ssh xserverおわりに
公開鍵と秘密鍵を使って、XserverにSSH接続できました。
こちらの記事を参考にしました。
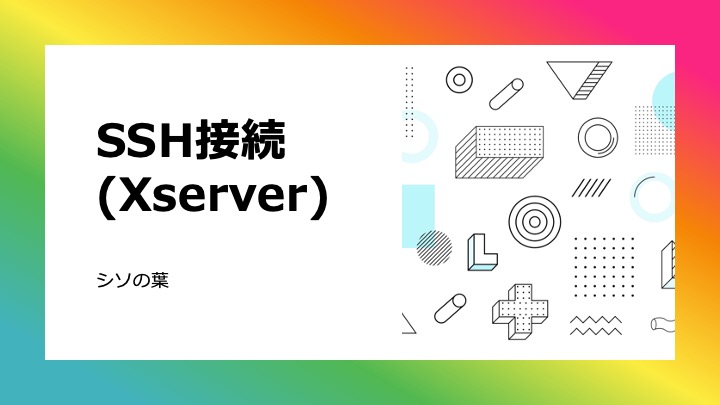


コメント