はじめに
筆者を含めて、多くの人は初めて使ったパソコンはWindowsと答えるでしょう。しかし、大人の事情によってmacOSを使わざるを得ないときがあるかと思います。
そんな筆者ができる限りWindowsのような操作感にするためにMacを設定したいと思い記事にしましたので、備忘録として残しておきます。また、必要に応じて追記します。
筆者のMacについて
筆者のMacのスペックです。
- MacBook Air (13インチ, Apple M1チップモデル, 2020)
- メモリ:8GB
- ストレージ:256GB, SSD
- macOS Ventura, バージョン13.3.1
Safariはダメ!Chromeだ、Chrome!
筆者のスマートフォンはAndroidですので、Macで使うブラウザはSafariではなくGoogle Chromeだと都合がいいです。読者の皆さんでiPhoneを使っている人もいるでしょうし、iPhoneユーザでもGoogle Chromeを使っている人は一定数います。
こちらからGoogle Chromeをダウンロードします。完了後、ダウンロードしたファイルを開き、アプリケーションフォルダにドラックアンドドロップします。Google Chromeが使えるようになりました。
Googleアカウントのおかげで他のデバイスで開いているタブを開け、拡張機能も遜色なく使えます。普段使っているアカウントでログインすれば、今まで通りのChromeが使えます。
なんでマウスホイールが逆なんだ!
手元にあった無線のマウスを接続します。カーソルの移動は問題ない…
!!
マウスホイールが逆ではないか!!使いづらすぎる!!
Macはトラックパッドがあればマウスはいらないそうですが、Windowsは基本的にマウスを使います。しかし、マウスのホイールがデフォルトで逆方向になっていて非常に使いづらいです。そこで、Scroll Reverserをダウンロードします。
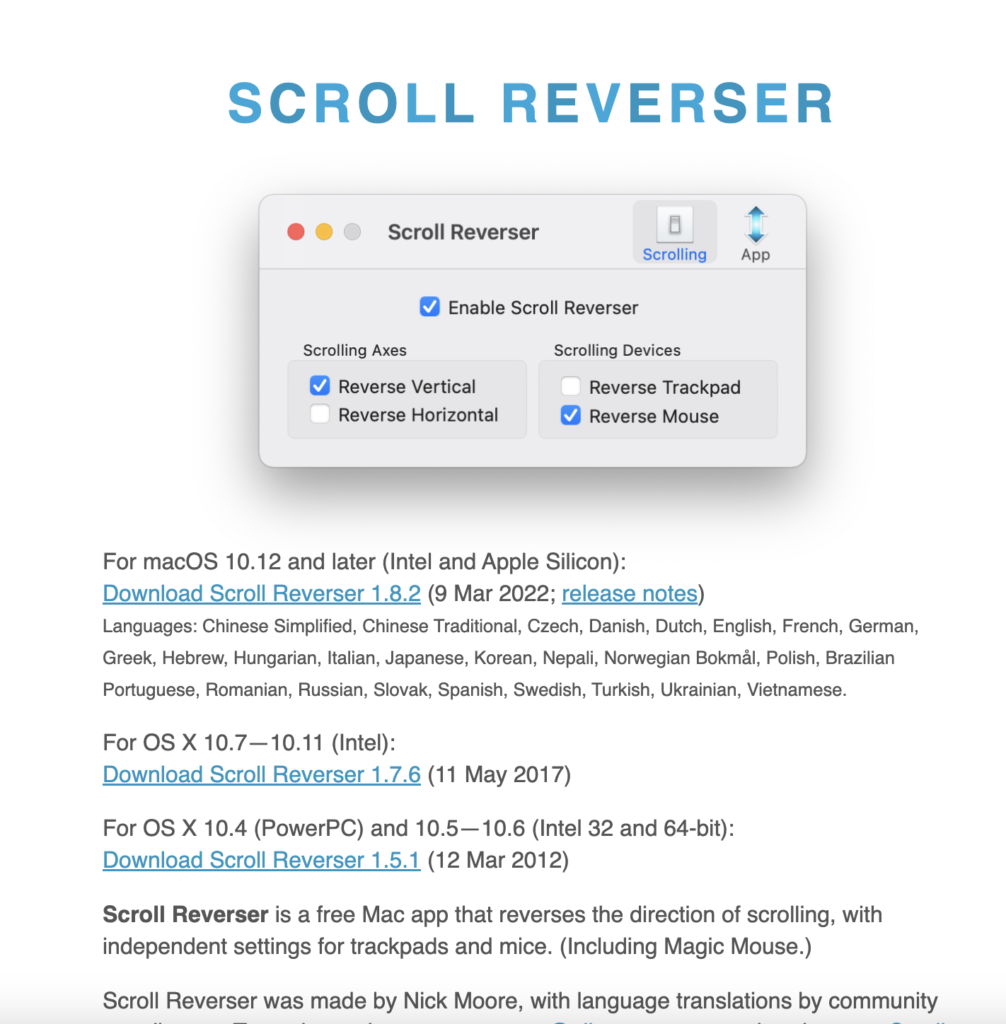
最新バージョン(執筆段階ではバージョン1.8.2)をダウンロードします。ダウンロード完了後、zipファイルを展開→アプリケーションフォルダにドラッグアンドドロップします。Scroll Reverserを起動します。
このようなポップアップが表示されますが、”開く”をクリックします。
このようなポップアップが表示されるので、”OK”をクリックします。
画面右上のメニューバーに”↕”のアイコンが表示されているのでクリックし、”Scroll Reverserを動作させる”をクリックします。いろいろアクセスを求められるのでアプリケーションにしたがって、システム設定から設定します。筆者は図のように設定しました。
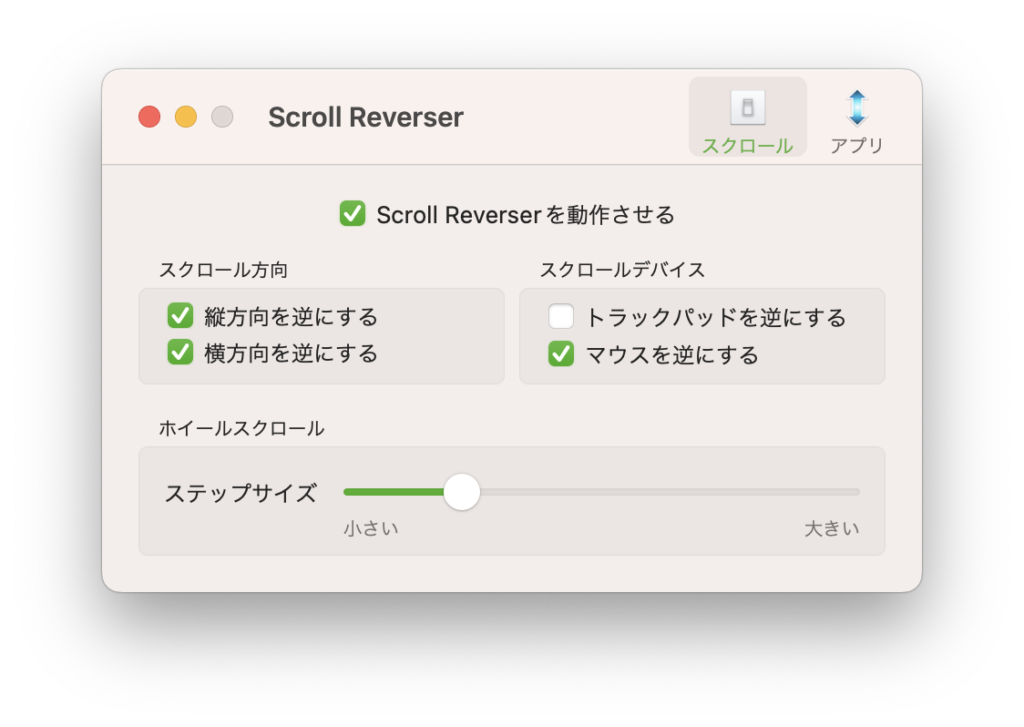
“Scroll Reverser を動作させる”にチェックを入れて、お好みの操作方法にします。
ところで、筆者はLogicoolのMX MASTER 3というマウスを使っています。

 | 価格:15,400円 |
このマウス、水平方向のスクロールにも対応していますが、これも逆方向に動きますので泣きながら”横方向を逆にする“にもチェックを入れました。
マウスのスクロールの速度に違和感
そこそこページ数の多いPDFを見てたときの出来事です。マウスのホイールでページを行ったり来たりしてて気付きました。ゆっくりホイールを動かすとゆっくりページが変わり、素早くホイールを動かすと一気にページが変わります。それもページの変化量は一定ではなく、ホイールの加速度によって変化しているようです。
キモすぎる!
解決策を調べていたところ、同じ症状に悩まされている人がいました。こちらのページが参考になりましたのでご紹介します。
LinearMouseというアプリをダウンロードします。ダウンロード完了後、アプリケーションフォルダにドラッグアンドドロップして、起動します。アクセシビリティの設定を求められますので、”システム設定”→”プライバシーとセキュリティ”→”アクセシビリティ”と移動します。”+”をクリックしてアプリケーションフォルダからLinearMouse.appを選択します。LinearMouseが追加され、チェックが入っていることを確認し、アプリケーションに戻ります。

ModeをAccelerated以外にしてDistanceをいじると、Windowsと同じようにマウススクロールを一定量にすることができます。また、Horizontalをクリックすると水平スクロール時の設定もできます。
あ!
逆スクロールって文字が見えます。おそらく、Scroll ReverserでできることはLinearMouseでも設定すればできると思うので、LinearMouseを入れたらScroll Reverserは削除してもいいかもしれません。
ウィンドウに関する不満
🔴 🟡 🟢
これは何を表しているでしょう?
信号機と答えた方 ぶっぶー 日本では青と赤の位置が逆です。
正解はmacOSのアプリケーションウィンドウの左上に表示されているボタンでした。
左から順に”閉じる”、”最小化”、”フルスクリーン”を表しています。ウィンドウの左上にあるのが気に入りませんが慣れるしかありません。
Windowsでいう最大化のボタン(正確にはoptionキーを押しながら🟢をクリック)やエアロスナップがないので、画面を分割するのに苦労します。そこで、Rectangleをダウンロードします。
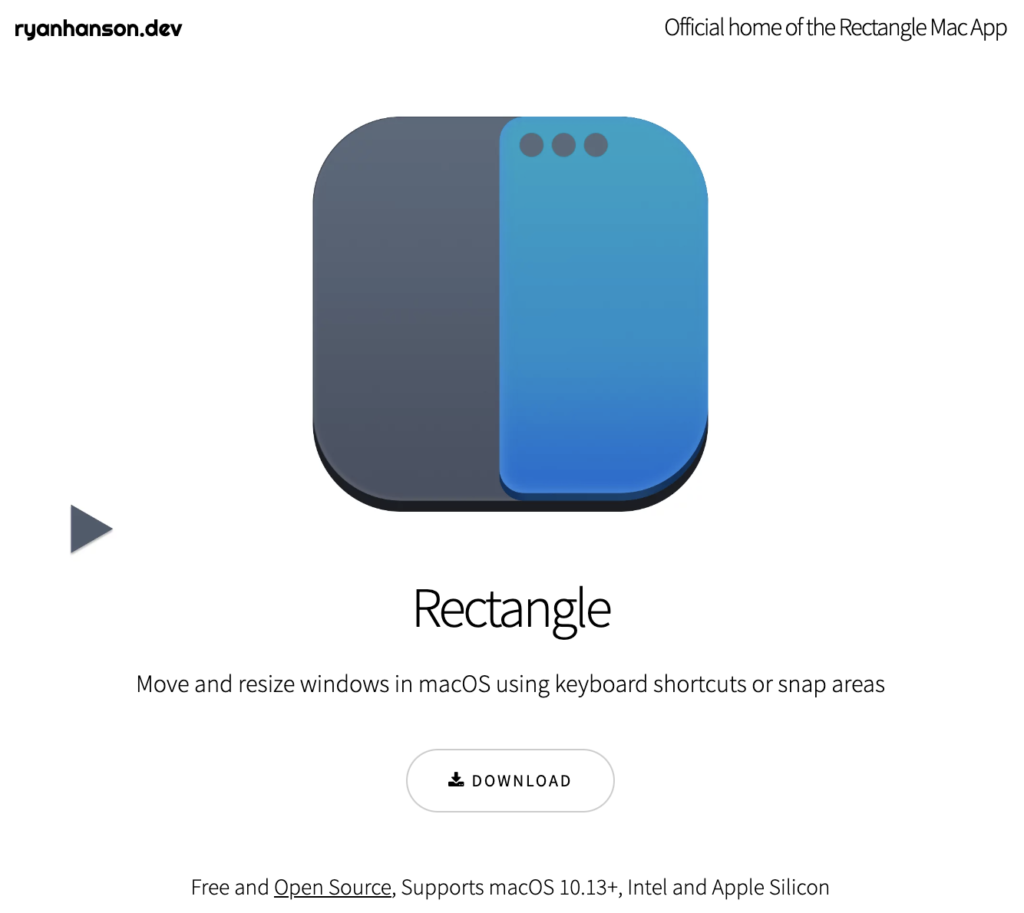
“DOWNLOAD”をクリックし、ダウンロード完了後ファイルを開きます。そしてアプリケーションフォルダにドラッグアンドドロップし、Rectangleを起動します。アプリケーションの指示にしたがって、アクセス許可の設定をします。”システム設定”→”アクセシビリティ”からRectangleにチェックを入れます。
これでWindowsと同じように、アプリケーションウィンドウを画面端にドラックすると画面分割ができます。
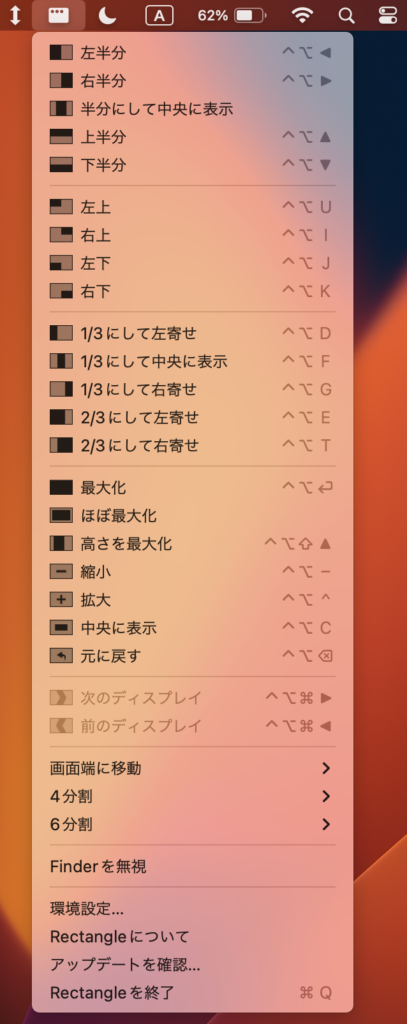
メニューバーのアイコンをクリックすると、詳細な画面の分割ができます。ショートカットキーにも対応しています。
ディスプレイの解像度を高めて作業効率アップ
ディスプレイの解像度は、画面左上の”🍎”→”システム設定”→”ディスプレイ”から変更ができます。デフォルトの解像度でも十分ですが、さらに高解像度の”スペースを拡大“を選択すると文字は小さくなりますが、一画面に表示される文字量が増えますので作業効率の向上に繋がりそうです。
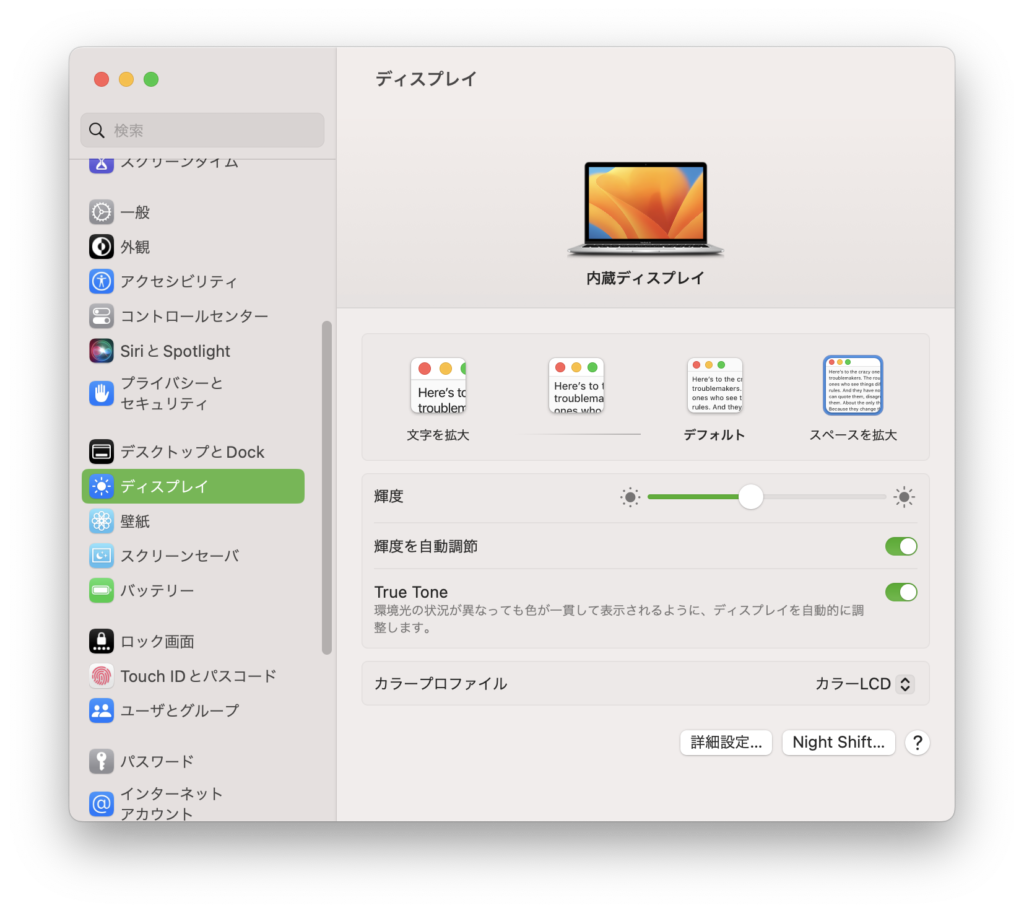
キーボード入力に関する不満
日本語入力に関して不満がいくつかあります。1つずつ見ていきましょう。お手元のMacから左上の”🍎”をクリック→”システム設定”を開き、”キーボード”を選択します。
初期設定では、入力の途中で自動変換されます。ライブ変換という機能で、スペースキーでの変換する手間が減らせますが、Windowsに慣れている人にとっては使いづらいです。
“システム設定”→”キーボード”→”テキスト入力”の”入力ソース”から”編集”をクリックします。”日本語 – ローマ字入力”をクリックして”ライブ変換”のチェックを外します。
スペースキーで変換できるようになりましたが、変換を確定するまでにreturnキーを2回押す必要があります。先ほどの設定の下に”Windows風のキー操作“というチェックボックスがありますので、チェックを入れます。これでWindowsと同様に、スペースキーでの変換を確定するのにreturnキーを1回叩けばOKになります。
予測変換に表示されるフォントが明朝体で気に入りません。
“システム設定”→”キーボード”→”テキスト入力”の”入力ソース”から”編集”をクリックします。”日本語 – ローマ字入力”をクリックして”候補表示”の項目にフォントがありますのでお好みのフォントとフォントサイズを選びましょう。

Windowsの日本語入力ではF6〜F10を押すとそれぞれひらがな、全角カタカナ、半角カタカナ、全角 英数、半角英数に変換できます。Macでこれをするためには設定が必要で、”システム設定”→”キーボード”→”キーボードショートカット”をクリックし、”ファンクションキー”から”F1、F2などのキーを標準のファンクションキーとして使用“にチェックを入れます。
バッテリーの設定
お使いのMacのバッテリーの寿命を伸ばすために設定をしましょう。
バッテリーの残量をパーセントで表示させます。
“システム設定”→”コントロールセンター”→”バッテリー”の項目から”割合(%)を表示“にチェックを入れます。
筆者は一定時間操作がないとディスプレイをオフにする設定をしました。
“システム設定”→”ロック画面”から設定できます。
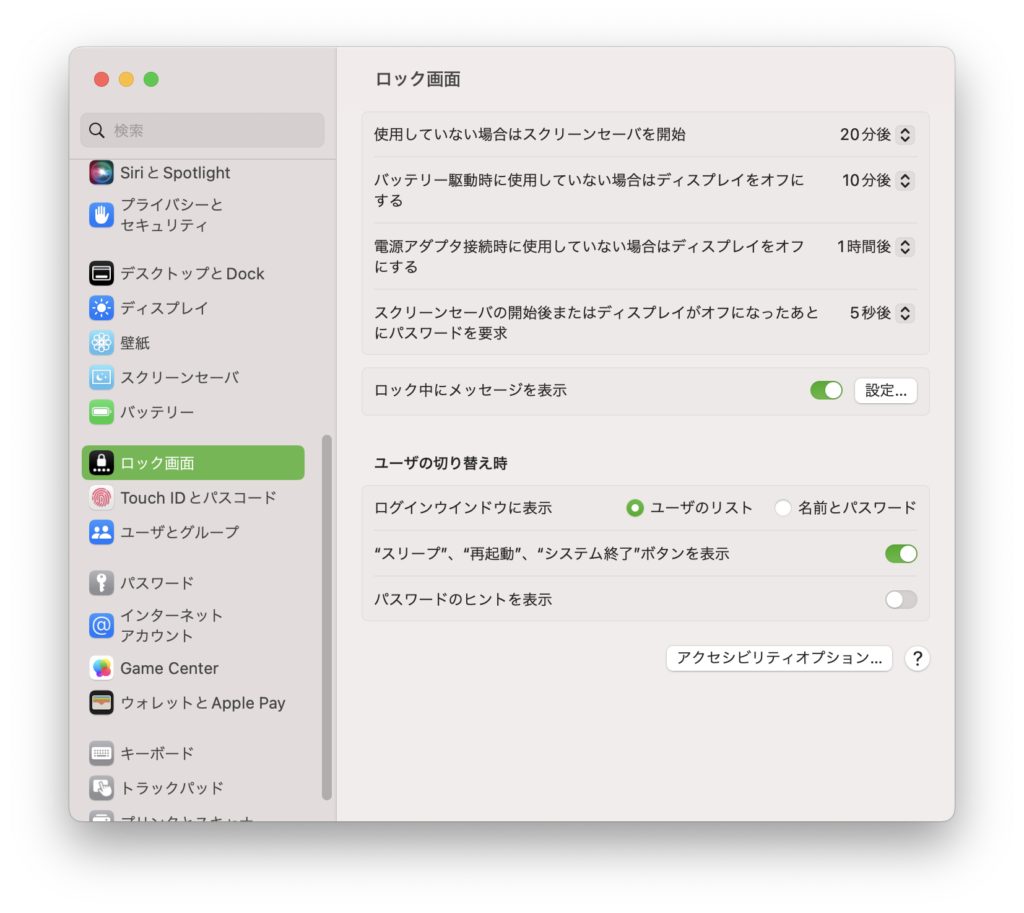
各種ショートカットキー一覧
Macを使いこなすために、ショートカットキーを覚えると作業効率が上がります。以下によく使うであろうショートカットキーを載せました。基本的にはWindowsのCtrlキーがMacのcommandキーに対応しているので、覚えることはそんなに多くないです。
commandキー:[cmd]
optionキー:[opt]
controlキー:[ctrl]
テキストカーソル操作系
テキスト入力時に使えるショートカットです。
| 操作 | Windows | Mac |
| カーソルを移動 | [←] [→] | [←] [→] |
| 次の単語に移動 | [Ctrl] + [←] [Ctrl] + [→] | [opt] + [←] [opt] + [→] |
| 範囲選択 | [Shift] + [←] [Shift] + [→] | [shift] + [←] [shift] + [→] |
| 行頭に移動 | [Home] | [cmd] + [←] |
| 行末に移動 | [End] | [cmd] + [→] |
| 絵文字入力 | [Win] + [.] | [ctrl] + [cmd] + [space] |
ファイル操作系
テキストエディタ等で使えるショートカットです。
| 操作 | Windows | Mac |
| すべて選択 | [Ctrl] + [A] | [cmd] + [A] |
| カット | [Ctrl] + [X] | [cmd] + [X] |
| コピー | [Ctrl] + [C] | [cmd] + [C] |
| ペースト | [Ctrl] + [V] | [cmd] + [V] |
| 削除 | [Delete] | [fn] + [delete] |
| 保存 | [Ctrl] + [S] | [cmd] + [S] |
| 元に戻す | [Ctrl] + [Z] | [cmd] + [Z] |
| やり直し | [Ctrl] + [Y] | [cmd] + [shift] + [Z] |
ブラウザ操作系
| 操作 | Windows | Mac |
| リロード | [F5] [Ctrl] + [Shift] + [R] | [cmd] + [shift] + [R] |
| 新しいタブ | [Ctrl] + [T] | [cmd] + [T] |
| 新しいウィンドウ | [Ctrl] + [N] | [cmd] + [N] |
| 履歴を表示 | [Ctrl] + [H] | [cmd] + [Y] |
| タブを閉じる | [Ctrl] + [W] | [cmd] + [W] |
| 最後に閉じたタブを再度開く | [Ctrl] + [Shift] + [T] | [cmd] + [shift] + [T] |
| アドレスバーにフォーカス | [F6] | [cmd] + [L] |
| ページ内検索 | [Ctrl] + [F] | [cmd] + [F] |
| 開発者ツールを表示・非表示 | [F12] | [F12] [opt] + [cmd] + [I] |
ウィンドウ操作系
MacはRectangleをインストールしている必要があります。
| 操作 | Windows | Mac |
| 最大化 | [Win] + [↑] | [ctrl] + [opt] + [return] |
| 右半分 | [Win] + [→] | [ctrl] + [opt] + [→] |
| 左半分 | [Win] + [←] | [ctrl] + [opt] + [←] |
| 左上 | [Win] + [←] → [Win] + [↑] | [ctrl] + [opt] + [U] |
| 右上 | [Win] + [→] → [Win] + [↑] | [ctrl] + [opt] + [I] |
| 左下 | [Win] + [←] → [Win] + [↓] | [ctrl] + [opt] + [J] |
| 右下 | [Win] + [→] → [Win] + [↓] | [ctrl] + [opt] + [K] |
| アプリ切り替え | [Alt] + [Tab] | [cmd] + [tab] |
| タスクビュー | [Win] + [Tab] | [ctrl] + [↑] [fn] + [F3] |
| 仮装デスクトップ切り替え | [Win] + [Ctrl] + [←] [Win] + [Ctrl] + [→] | [ctrl] + [←] [ctrl] + [→] |
スクリーンショット
| 操作 | Windows | Mac |
| ウィンドウ全体 | [Win] + [PrtSc] | [cmd] + [shift] + [3] |
| 領域選択 | [Win] + [Shift] + [S] | [cmd] + [shift] + [4] |
| ツールバーを表示 画面録画 | [cmd] + [shift] + [5] |
Macはスクリーンショットを保存するフォルダがデスクトップになっています。変更する場合は、ツールバーを表示して、オプションをクリックすると保存場所を選べます。
おわりに
こんなもんでしょうか。Macを触ってみて特に使いづらいと感じた部分を記事にしました。Rectangleを入れるとWindowsのような画面分割や配置ができるので、操作感がかなりWindowsに近づくと思います。まだまだ改善点が見つかるかもしれませんので、そのときは追記します。それでは快適なMacライフを!



コメント